Prise
en main rapide de l’application PLAGE
< Retour
Sommaire
1) PLAGE, qu’est-ce que
c’est ?
2) Comment sont structurés
les comptes utilisateurs ?
3) Quel est le processus de
création des comptes utilisateurs ?
4)
Comment sont découpées les entités ?
II.
Les
fonctionnalités principales
2) Me connecter à
l’application
3) Changer de profil au sein
de l’application
4) Demander un compte
utilisateur
5) Gérer mon compte
utilisateur
7) Demander de nouvelles
habilitations
III.
Boîte
à outils
1) Inventaire des
pictogrammes
*******************************************************************************************************************************************************************************************
PLAGE en
deux mots
PLAGE, qu’est-ce que c’est ?
L’application PLAGE (PLateforme de GEstion pour l’accès des services en ligne) permet la gestion des droits des utilisateurs sur l’ensemble des applications gérées par l'ATIH et certaines applications utilisant le référentiel des utilisateurs ATIH.
Comment sont structurés les comptes utilisateurs ?
Dans PLAGE, un utilisateur dispose d’un compte utilisateur unique, auquel sont associés des informations personnelles générales et un ou plusieurs profils. Chaque profil est défini par
· une entité de rattachement,
· des habilitations (Domaine, Statuts, Champs, Rôles) et
· des informations personnelles qui sont héritées par défaut du compte utilisateur mais personnalisables.
Ainsi, un utilisateur dispose d’un identifiant et d’un mot de passe de connexion uniques pour accéder aux différentes applications qui sont dans son périmètre d’habilitation.
Quel est le processus de création des comptes utilisateurs ?
Les demandes de création de compte, de nouveaux profils et d’attribution d’habilitations supplémentaires sont effectuées directement par les utilisateurs via la saisie d’un formulaire au sein de l’application. Les administrateurs sont alors notifiés et ont la charge de réceptionner et de valider ces demandes au sein d’une interface dédiée dans PLAGE.
Comment sont découpées les entités ?
Il existe 3 niveaux d’autorité :
· Niveau national : Organisation (inchangé : ATIH, HAS, …)
· Niveau régional : Structure administrative qui englobe les régions, les départements ou toute autre forme de découpage du territoire de santé.
· Niveau établissement :
o Etablissement juridique ;
o Etablissement géographique ;
o Groupement d’établissements ou organisme gestionnaire.
Les fonctionnalités principales
Accéder à l’application
Dans votre navigateur
saisissez dans la barre d’adresse l’url de l’application : https://plage.atih.sante.fr
|
|
Conseils Pour gagner du temps, pensez à
ajouter aux favoris de votre navigateur la page d’accueil de l’application.
Vous pouvez également définir sur votre bureau un raccourci directement vers
cette page d’accueil. |
Me connecter à l’application
Sur la page d’authentification de l’application Plage, cliquez sur le lien « S’identifier » présent dans le bandeau supérieur :
![]()
La connexion à l’application Plage s’effectue via le portail Pasrel sur lequel vous êtes alors automatiquement redirigé :
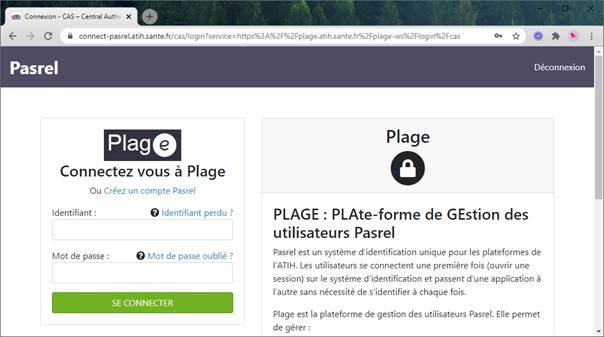
Une fois votre identifiant et votre mot de
passe saisis, deux cas possibles :
· Si vous ne disposez que d’un seul profil, alors vous êtes automatiquement redirigé vers la page d’accueil de l’application Plage :
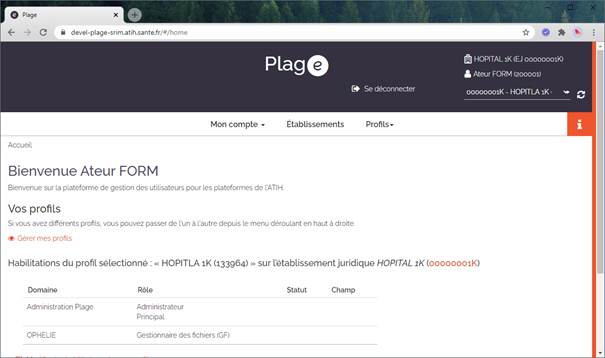
· Si vous disposez de plusieurs profils, alors une étape intermédiaire vous permet de sélectionner le profil avec lequel vous souhaitez vous connecter. Une fois le profil sélectionné, vous êtes alors redirigé vers la page d’accueil de l’application concernée avec les habilitations associées au profil sélectionné :
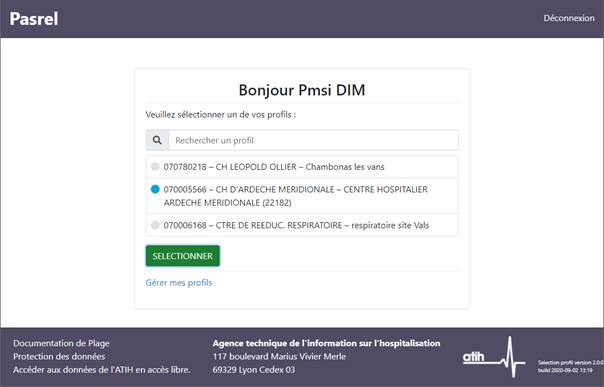
Important : Il s’agit du choix de votre profil de connexion. Votre choix lors de la sélection de votre profil de connexion affecte toutes les applications auxquelles vous allez accéder par la suite. Celles-ci prendront en compte les habilitations correspondant au profil sélectionné. Si vous décidez de vous reconnecter avec un autre profil, il faut revenir vers cette page de sélection de profil et changer votre profil de connexion.
Changer de profil au sein de l’application
Certains utilisateurs sont amenés à utiliser plusieurs profils au sein de Plage, pour réaliser des tâches variées. Afin de faciliter la gestion simultanée de ces différents profils, l’application propose la possibilité de passer d’un profil à un autre, en un clic. En effet, dans le bandeau supérieur, au clic sur la zone qui affiche votre identité, une liste déroulante affiche tous les profils dont vous disposez. Au clic sur l’un de ces profils, vos droits et habilitations associées sont actualisés.

Demander un compte utilisateur
Si vous ne disposez pas de compte Plage, il vous suffit de cliquer sur lien « Créer un compte » présent dans le bandeau supérieur de l’application :

Vous accédez alors à une interface qui va vous permettre de vérifier qu’aucun compte à votre nom n’est référencé à ce jour :
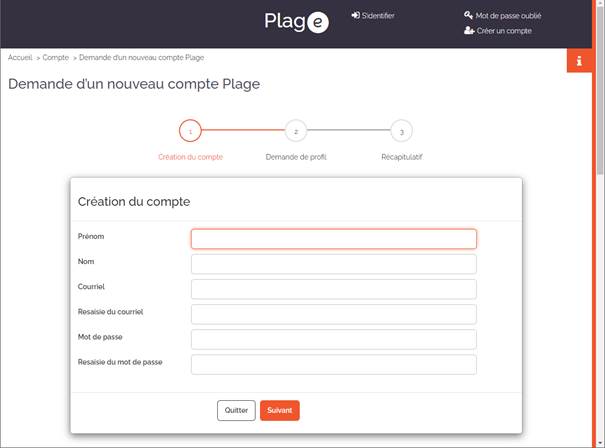
Si un compte correspond à votre identité (nom et prénoms), alors son identifiant sera automatiquement envoyé à l'adresse courriel associée. Néanmoins, si ce compte ne vous appartient pas (il s'agit d'un homonyme) ou si le courriel n’aboutit pas, vous aurez la possibilité de renseigner un formulaire de demande de création de compte.
Les champs suivants doivent être obligatoirement renseignés pour créer votre compte :
· Nom et Prénom : votre identité
· Courriel : ce champ vous permet d’indiquer votre adresse email. Un double contrôle est effectué sur l’adresse mail saisie :
o Un contrôle sur le format de l’email : effectué automatiquement par l’application
o Un contrôle sur votre saisie : vous devez ressaisir votre adresse mail dans un second champ afin de vérifier que vous n’avez pas fait d’erreur
/!\ Attention : un email sera envoyé sur cette adresse pour finaliser la création de votre compte.
· Mot de passe : ce champ vous permet de définir le mot de passe de votre compte :
o Le mot de passe doit comporter à minima six caractères
o Ce mot de passe sera utilisé pour tous les profils associés à votre compte
Après création d'un compte, vous envoyez votre première demande de profil à l’entité sélectionnée.
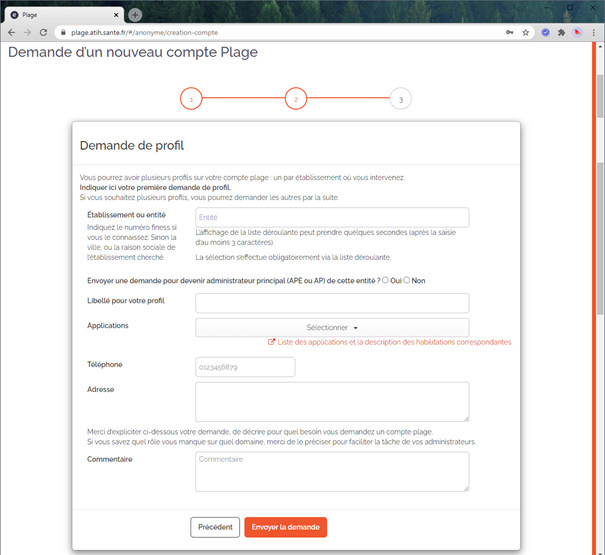
Les champs suivants doivent être obligatoirement renseignés pour envoyer votre demande de profil :
· Entité de rattachement : ce champ vous permet de renseigner l’entité à laquelle vous souhaitez que votre profil soit rattaché (établissement de santé, ARS, institution nationale, …). La saisie s’effectue en auto-complétion, cela signifie qu’il vous suffit de saisir a minima trois caractères pour qu’un aperçu de la liste des entités correspondantes vous soit proposé. Pour rappel : votre profil ne peut être rattaché qu’à une seule entité, en ce sens une seule entité peut être renseignée dans ce champ.
· Libellé : ce champ en saisie libre vous permet d’indiquer un libellé à votre profil. Ce libellé peut être composé de caractères alphabétiques et numériques. Veillez à utiliser un libellé suffisamment explicite pour que vous puissiez distinguer ce profil, le cas échéant, de vos autres profils.
· Applications : ce champ vous permet de sélectionner les applications auxquelles vous souhaitez accéder. Vous pouvez sélectionner une ou plusieurs applications. Pour plus d'information voir ici.
En complément des champs obligatoires, vous avez la possibilité de renseigner les informations facultatives suivantes dans le formulaire de demande de création de compte :
·
Administrateur
principal de l’entité : cette case vous permet d’indiquer que vous souhaitez
être nommé administrateur principal de l’entité à laquelle vous demandez le
rattachement de votre compte
·
Téléphone
·
Adresse
·
Commentaire :
vous pouvez décrire dans ce champ les habilitations que vous souhaitez
obtenir
Nota : si vous créez par la suite plusieurs profils associés à ce compte, vous aurez la possibilité de renseigner des informations spécifiques à chacun de ces profils concernant :
·
Votre
courriel
·
Votre
téléphone
·
Votre
adresse
Gérer mon compte utilisateur
Une fois que vous avez un compte Plage et que vous vous connectez, au sein de l’application Plage, vous avez la possibilité de consulter les informations relatives à votre compte utilisateur. Pour cela, il vous suffit de cliquer sur votre identité dans le bandeau supérieur de l’application ou sur l’onglet « Mon compte » de la barre de navigation. Vous accédez alors à une page qui vous permet de consulter et, si vous le souhaitez, de modifier certaines de vos informations personnelles telles que :
· Votre nom
· Votre prénom
· Votre courriel : la modification de votre courriel requiert une validation de votre part. Dans ce cas, votre compte sera désactivé le temps que vous validiez cette information via un courriel de confirmation et vous devrez cliquer sur le lien fourni dans ce courriel pour réactiver votre compte.
· Votre numéro de téléphone
· Votre adresse
· Votre mot de passe
L’identifiant de votre compte n’est pas modifiable.
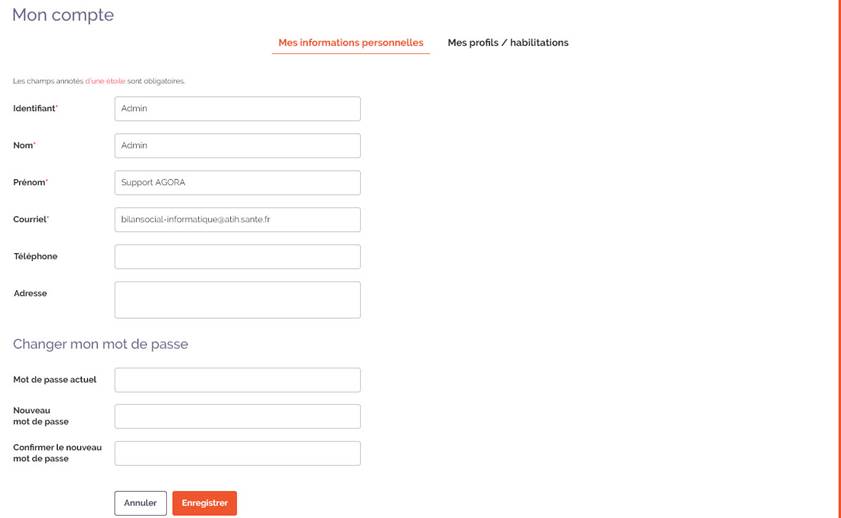
Gérer mes profils
Consulter la liste de mes profils
Au sein de l’application Plage, vous avez la possibilité de consulter la liste de vos profils associés à votre compte utilisateur ainsi que les informations relatives à l’un de ces profils. Pour cela, il vous suffit de cliquer sur votre identité dans le bandeau supérieur de l’application ou sur l’onglet « Mon compte » de la barre de navigation, puis de cliquer sur l’onglet « Mes profils / habilitations ». Vous accédez alors à une page qui vous permet de consulter la liste de vos profils, ainsi que leur état :
· Actif : votre profil est opérationnel
· Désactivé : votre profil est inactif car votre adresse mail est en attente de confirmation de votre part
· En attente de validation : la demande de création de votre profil est en attente de validation par l’administrateur de l’entité à laquelle vous souhaitez être rattaché
· Refusé : la demande de création de votre profil a été rejetée par l’administrateur de l’entité à laquelle vous souhaitiez être rattaché
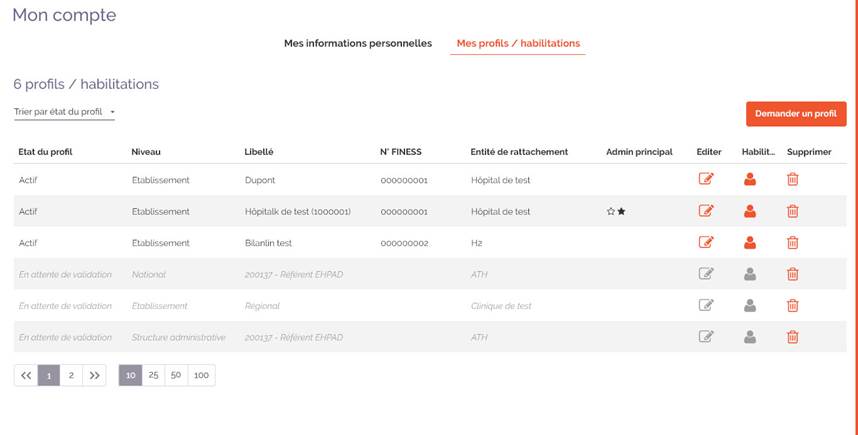
Modifier les informations personnelles de
l’un de mes profils
Si vous le souhaitez, vous pouvez modifier certaines des informations personnelles associées à chacun de vos profils au clic sur l’icône de modification d’un profil.
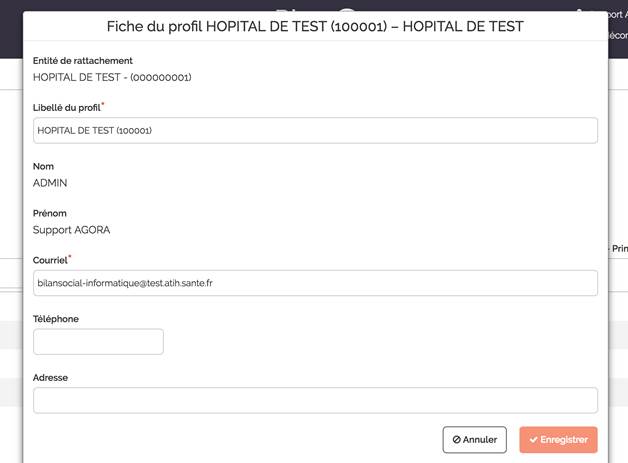
Les informations suivantes peuvent être modifiées directement dans l’application :
· Le libellé du profil
· Votre courriel : la modification de votre courriel requiert une validation de votre part. Dans ce cas, votre profil sera désactivé le temps que vous validiez cette information via un courriel de confirmation et vous devrez cliquer sur le lien fourni dans ce courriel pour réactiver votre profil.
· Votre numéro de téléphone
· Votre adresse
Pour chaque modification effectuée sur l’un de vos profils, un email de synthèse vous est envoyé avec la liste des modifications apportées.
Les informations suivantes ne sont pas modifiables sur un profil :
· L’entité de rattachement de votre profil
· Votre nom et votre prénom : ces informations peuvent être modifiées dans l’onglet « Mes informations personnelles » de votre compte.
Demander de nouvelles habilitations
L’interface de gestion de vos profils vous permet également de demander de nouvelles habilitations pour l’un de vos profils.
Cela s’effectue via la sélection
des applications auxquelles vous souhaitez accéder et via la description des
habilitations que vous souhaitez obtenir :
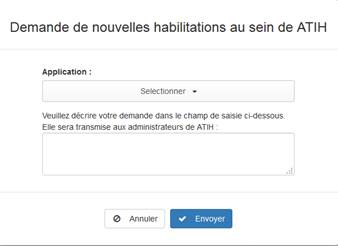
Une fois
soumise, cette demande est transmise à l’administrateur de votre entité. Un
email vous informera du traitement de votre demande et, le cas échéant, de
l’attribution de nouvelles habilitations à votre profil.
Demander un nouveau profil
L’interface de gestion de vos profils vous permet également de demander un nouveau profil pour votre compte : cela s’effectue via la saisie d’un formulaire dédié à la création de nouveaux profils :
![]()
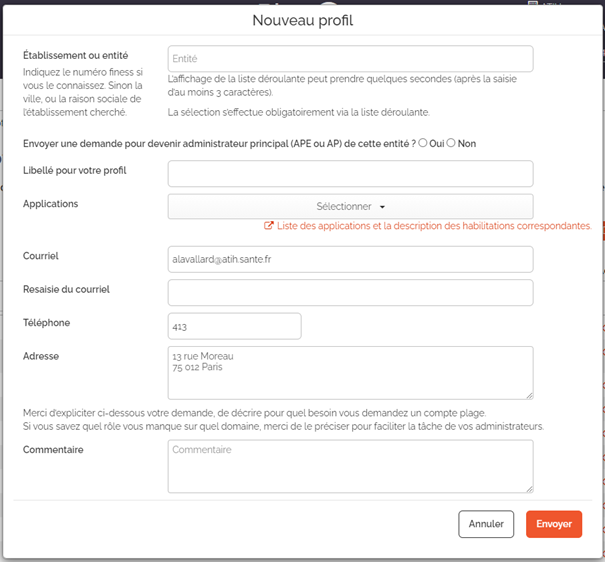
Les champs suivants doivent être obligatoirement renseignés pour envoyer votre demande de création de compte :
· Nom et Prénom : ces champs sont pré-renseignés à partir des informations de votre compte et ne sont pas modifiables.
· Entité de rattachement : ce champ vous permet de renseigner l’entité à laquelle vous souhaitez que votre compte soit rattaché (établissement de santé, ARS, institution nationale, …). La saisie s’effectue en autocomplétion, cela signifie qu’il vous suffit de saisir a minima trois caractères pour qu’un aperçu de la liste des entités correspondantes vous soit proposé. Pour rappel : votre compte ne peut être rattaché qu’à une seule entité, en ce sens une seule entité peut être renseignée dans ce champ.
· Libellé : ce champ en saisie libre vous permet d’indiquer un libellé à votre profil. Ce libellé peut être composé de caractères alphabétiques et numériques. Veillez à utiliser un libellé suffisamment explicite pour que vous puissiez distinguer ce compte, le cas échéant, de vos autres profils.
· Applications : ce champ vous permet de sélectionner les applications auxquelles vous souhaitez accéder. Vous pouvez sélectionner une ou plusieurs applications (voir ici).
· Courriel : ce champ vous permet d’indiquer votre adresse email. L’adresse email saisie dans votre compte est pré-renseignée par défaut, mais cette information est modifiable. Un double contrôle est effectué sur l’adresse mail saisie :
o Un contrôle sur le format de l’email : effectué automatiquement par l’application
o Un contrôle sur votre saisie : vous devez ressaisir votre adresse mail dans un second champ afin de vérifier que vous n’avez pas fait d’erreur
En complément des champs obligatoires, vous avez la possibilité de renseigner les informations facultatives suivantes dans le formulaire de demande de création de profil :
·
Administrateur
principal de l’entité : cette case vous permet d’indiquer que vous
souhaitez être nommé administrateur de l’entité à laquelle vous demandez le
rattachement de votre profil
·
Téléphone :
le numéro de téléphone saisi dans votre compte est pré-renseigné par défaut,
mais cette information est modifiable
·
Adresse :
l’adresse saisie dans votre compte est pré-renseignée par défaut, mais cette
information est modifiable
·
Commentaire :
vous pouvez décrire dans ce champ les habilitations que vous souhaitez
obtenir
Une fois soumise, cette demande
est transmise à l’administrateur de l’entité à laquelle vous souhaitez que
votre profil soit rattaché. Un email vous informera du traitement de votre
demande et, le cas échéant, de la création de votre nouveau profil.
Rappel : votre
identifiant et votre mot de passe de connexion sont uniques car rattachés à
votre compte utilisateur. Cela signifie qu’ils vous permettent d’accéder à tous
les profils associés à votre compte.
Boîte à outils
Inventaire des pictogrammes
|
Icône |
Libellé |
Description |
|
Ajouter |
Cette icône vous permet d’ajouter ou de créer un nouvel élément dans l’application |
|
|
|
Voir |
Cette icône vous permet d’ouvrir une fiche, que ce soit une fiche
établissement, une fiche GOG ou toute autre page à laquelle vous souhaitez
accéder en détails |
|
|
Modifier |
Cette icône vous permet de modifier un élément au sein d’une page ou
d’accéder à la page de modification détaillée |
|
|
Supprimer |
Cette icône vous permet de supprimer un élément. Une
pop-up de confirmation vous sera systématiquement présentée pour
valider cette action |
|
|
Annuler |
Cette icône vous permet d’annuler une action. Dans ce cas, vos
modifications ne seront pas sauvegardées |
|
|
Valider |
Cette icône vous permet de valider votre action et de sauvegarder vos modifications |
|
|
Calendrier |
Cette icône vous permet d’afficher un calendrier afin de saisir
facilement une date |
|
|
Réinitialiser |
Cette icône vous permet de réinitialiser les critères d’une recherche.
Elle a pour effet de vider les champs qui ont été renseignés |
Trucs et astuces
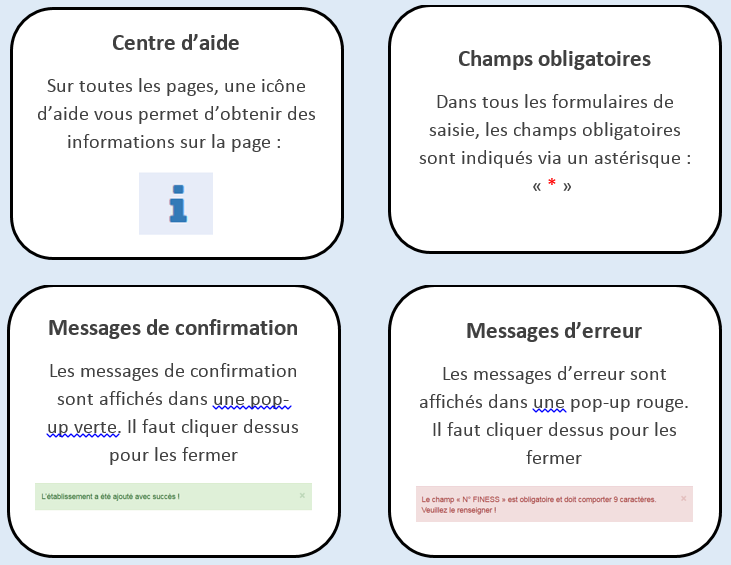
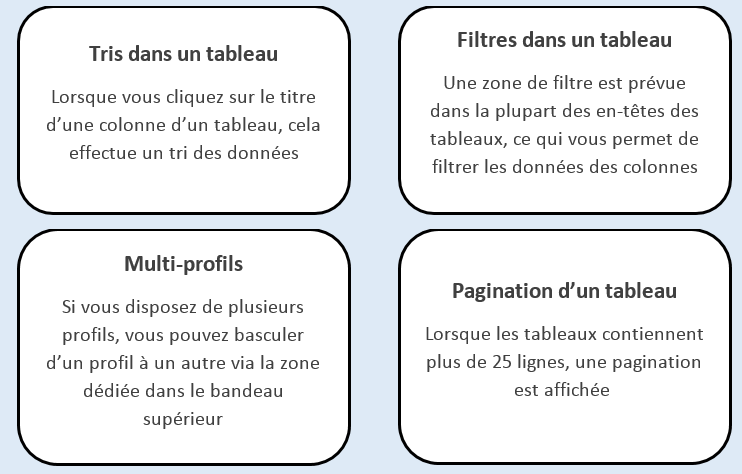
*******************************************************************************************************************************************************************************************
*******************************************************************************************************************************************************************************************
Consulter la
documentation détaillée de PLAGE
*******************************************************************************************************************************************************************************************
